Sell rates quick guide
This guide explains how to retrieve third-party accommodation with special sell rates through our API, so you can provide more competitive prices. Find here step-by-step instructions to integrate this feature, including setting up API requests, handling responses, and using Sell rates effectively in your platform.
Retrieving sell rates
To retrieve sell rates for accommodations from a third-party inventory, start making API calls to the accommodations/search endpoint.
The process for retrieving sell rates involves defining search parameters, filtering results, and checking for the appropriate fields in the response.
Step 1 - Making API calls with key parameters
When making an API call to retrieve sell rates, follow these guidelines:
| Search request: | |
|---|---|
| ✓ | Single room: Ensure your search request includes only one room (with single or multiple occupancy). |
✓ | Filter by properties that:
Refer to the filtering guide for examples and best practices. |
Example search request:
To retrieve Sell rates, use the accommodations/search endpoint with the following parameters:
{
"booker": {
"country": "nl",
"platform": "desktop"
},
"checkin": "2025-05-22",
"checkout": "2025-05-25",
"city": -2140479,
"extras": [
"products"
],
"payment": {"timing": "pay_online", "credit_card_required": true },
"guests": {
"number_of_adults": 2,
"number_of_rooms": 1
}
}Sell rates are currently only retrieved when searching for 1 room (with single or multiple occupancy).
Step 2 - Handling API responses
Once you send the search request, the response contains the third-party inventory accommodation and associated details.
Key response parameters
Look for the following key parameters in the response:
| Inventory object: | This indicates whether the accommodation comes from a third-party inventory and the type of rate:
|
| Payment object: |
|
Example search response
Here's an example of a search response with Sell rates:
{
"id": 1004657,
"currency": "EUR",
"price": {
"book": 913.06,
"total": 913.06
},
"products": [
{
"id": "tpi-52d4d2944c2739bc83ebb8b57f734850",
"payment": {
"prepayment_required": true,
"timings": ["pay_online_now"]
},
"price": {
"book": 913.06,
"total": 913.06
},
"third_party_inventory": true,
"inventory": {
"third_party": true,
"type": "sell"
}
}
]
}For detailed information on search parameters and behaviour, refer to the Accommodation Search Guide.
Making sell rates bookable
Depending on the sort of integration you are implementing, follow the dedicated processes to make sell rates bookable.
Search and look
Let your audience start their search on your website and redirect them to Booking.com to complete their booking. Use accommodations/search and availability endpoints.
Entire booking journey
Allow your audience to search, look and book their stays on your website. For this integration use the full set of accommodation endpoints.
Search and look
This sort of integration requires performing the Look and book part of the flow using whitelabel.
For the search part, follow the instructions provided in the first section of this guide.
In these cases, you receive the sell rates on the branded landing platforms of Booking.com tagged as “Partner Offer” in our user interface.

You can then market this using the whitelabel setup.
Example:
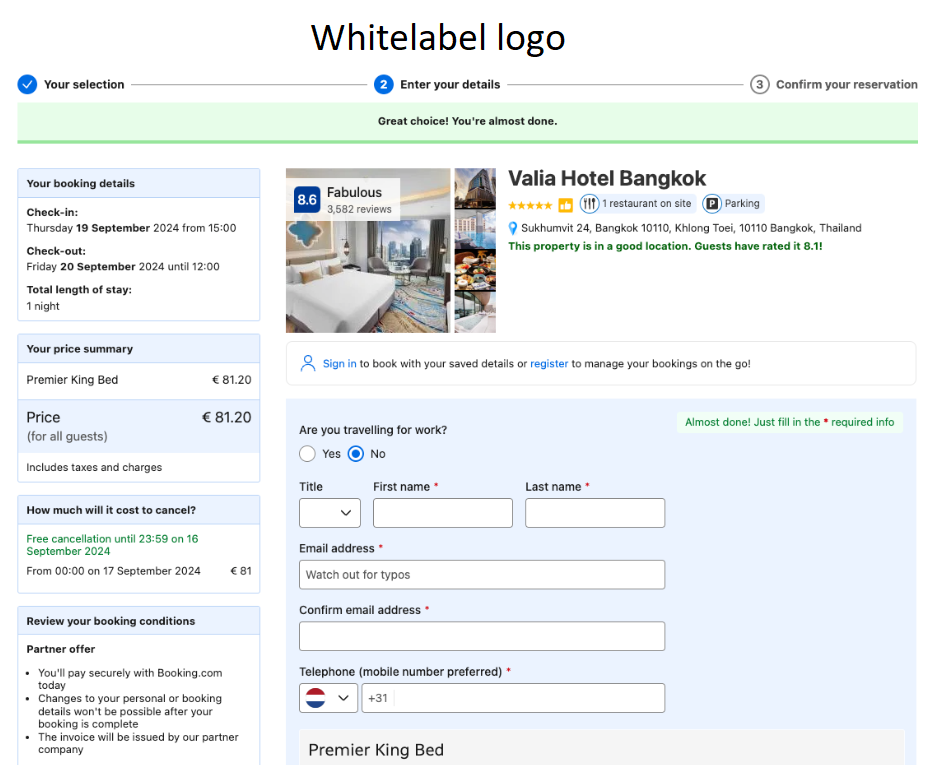
Entire booking experience
If you are implementing an end-to-end booking experience (Search, look and book integration), then you must cover the full accommodation API flow.
This includes handling responses at every step.
Prerequisites
To enjoy the benefits of sell rates, you must first meet these requirements:
Checklist | |
|---|---|
| ☑ | your partner agreement must authorise you to use online payments (pay_online_now). |
| ☑ | you can use virtual credit cards and/or credit card payment methods. |
Contact your account manager if you meet these requirements and would like to enable Sell rates.
Steps
In each step, identify whether a product comes from a third-party inventory and offers Sell rates by checking the inventory object and the third_party_inventory field.
- Search for available properties using the accommodation/search endpoint.
- Look at availability and detailed information, including pricing and policies, to display the best options.
- Book the accommodation by calling the orders/preview endpoint first, and then the orders/create endpoint to complete the transaction.
Step 1- Search for third-party inventory properties
Search for available properties using the accommodation/search endpoint.
Follow the instructions provided in the Retrieving sell rates section.
Step 2 - Look at availability
→ Call the accommodation/availability endpoint with the desired accommodation ID and same details returned from the search request to provide real-time information about availability and rates.
The response returns a list of available products with the best price for your search criteria (one room, pay online now, etc.)
Example:
{
"request_id": "01j6en0kkx6ve7eyd8nmh6knaz",
"data": {
"id": 2489623,
"currency": "EUR",
"deep_link_url": "booking://hotel/2489623?affiliate_id=1234567&checkin=2024-12-15&checkout=2024-12-18",
"products": [
{
"id": "tpi-f621534d2037f346ff4b80c090072866",
"deal": null,
"inventory": {
"third_party": true,
"type": "sell"
},
"maximum_occupancy": {
"adults": 3,
"children": null,
"total": 3
},
"number_available_at_this_price": 1,
"policies": {
"cancellation": {
"free_cancellation_until": "2024-12-13T16:59:59+00:00",
"type": "free_cancellation"
},
"meal_plan": {
"meals": [],
"plan": "no_plan"
},
"payment": {
"prepayment_required": true,
"timings": [
"pay_online_now"
]
}
},
"price": {
"book": 58.03,
"total": 58.03
},
"room": 248962301,
"third_party_inventory": true
},
...
],
"recommendation": null,
"url": "https://www.booking.com/hotel/th/kallapangha-resort.html?aid=1234567&checkin=2024-12-15&checkout=2024-12-18&no_rooms=1&group_adults=1&selected_currency=EUR"
}
}
Refer to the Accommodations quick guide for more details on how to use this endpoint.
Step 3 - Preview the booking
For the booking, you need to use the order/preview endpoint first.
In the response you can see the order details, including price breakdown and available payment methods.
Example of orders/preview response
{
"products": [
{
"id": "tpi-e4eb119953928affbd8f247d9b2ccb24",
"deal": null,
"policies": {...},
"price": {...},
"room": 0,
"third_party_inventory": true,
"inventory": {
"third_party": true,
"type": "sell"
}
}
]
}
Refer to the Orders guide for instructions on how to construct your requests and examples.
Step 4 - Create the booking
The final step in the full booking experience is to use the order/create endpoint, to finish the booking by proceeding the payment.
Refer to the Orders guide for more details about mandatory fields, examples and recommendations for your requests.
Successful order response
A successful order/create response returns the receipt URL, but also the following ids:
| order: | This is the booking number that you should use to cancel an order. |
| pincode: | This is a shorter number that identifies your booking and is handy when contacting Customer Services. It is also included in the booking confirmation message. |
In rare cases, the order may return a reservation ID. This is a legacy feature from Demand API V2 and is provided for backward compatibility. You should only use it if you need to access orders created with Demand API V2, after you have migrated your integration to V3.
As this is an accommodation provided by a third party inventory, the order response also includes the third_party_inventory object with:
| checkin_number: | This is the number required at the time of check-in. It allows guests to confirm their order at the accommodation. |
| confirmation_number: | The confirmation number, when used in conjunction with the pincode, helps verify the traveller's order and facilitates efficient support during inquiries or troubleshooting. |
Example:
{
"request_id": "01j69mtd91x3pdcmqyj0spebt9",
"data": {
"payment": {
"receipt_url": "https://secure.booking.com/payment_receipt.html?product_type=BookingBudget&aid=2373042&auth_key=8riKJJ0XuxDhk4ds&lang=en",
"authorisation_form_url": null
},
{
"accommodation": {
"order": "509430129718799",
"pincode": "0000",
"reservation": 12345678,
"third_party_inventory": {
"checkin_number": "123456789",
"confirmation_number": "12345678912345678912"
}
}
}
Example of confirmation message for a third-party inventory booking (Partner offer), with confirmation id, checkin number and pin code:
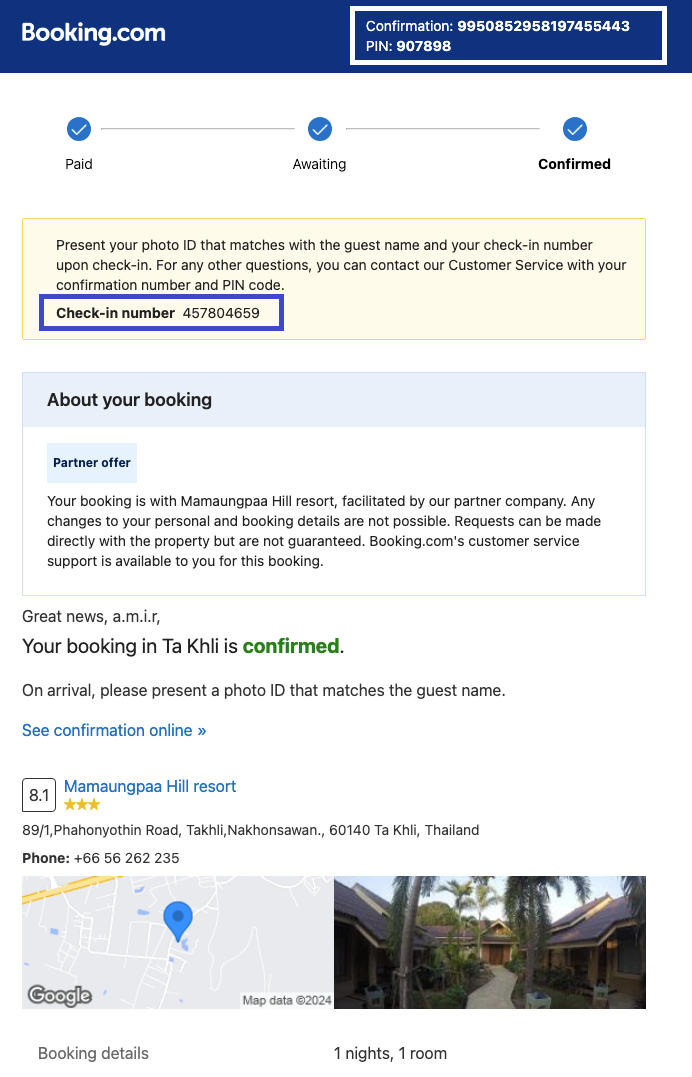
Cancellation restrictions
Please be aware that if you need to cancel a booking for a third-party inventory accommodation, you must follow the same instructions and best practices as outlined for other accommodation types in the Handling cancellations guide.
However, there are some restrictions:
| Cancellation policy | |
|---|---|
| ✓ Flexible-free | If the third-party rates product is subject to this policy you can cancel the order via the /orders/cancel endpoint. |
| ✗ Non-refundable | If the product is under this policy you are not allowed to cancel your order using the /orders/cancel endpoint. If you attempt to do so, you will receive a 500 error code (See the Error handling section for more details. ) |
| ✗ Parcially refundable (special conditions) | This sort of policy is not supported. |
Example of non-refundable policy
When you call the accommodation/availability endpoint, the response will include the cancellation policy associated to the third-party inventory block.
- To identify the policy type, check under
"policies" -> "cancellation" -> "type".
In this example, the policy is non-refundable, so the free_cancellation_untilfield appears as null.
{
"id": "tpi-704220a9543ce3c4452180d1c227c20d",
"deal": null,
"inventory": {
"third_party": true,
"type": "sell"
},
"maximum_occupancy": { ... },
"number_available_at_this_price": 1,
"policies": {
"cancellation": {
"free_cancellation_until": null,
"type": "non_refundable"
},
"meal_plan": {
"meals": [],
"plan": "no_plan"
},
"payment": {
"prepayment_required": true,
"timings": [
"pay_online_now"
]
}
},
"price": {
"book": 9179.11,
"total": 9179.11
},
"room": 277323201,
"third_party_inventory": true
}
Important consideration
If the booked property is subject to the non-refundable policy, you will not be able to cancel the order using the orders/cancel endpoint.
- Refer to the Accommodations quick guide for instructions on how to use the full set of accommodation endpoints.
- Check the Orders section for more information about how to create orders and look at their details.
- Learn about supported cancellation policies and how to cancel an order.